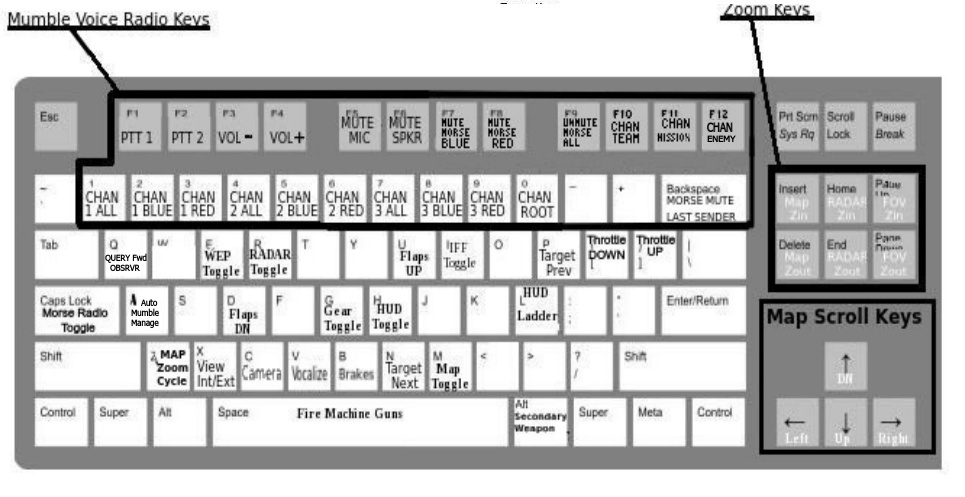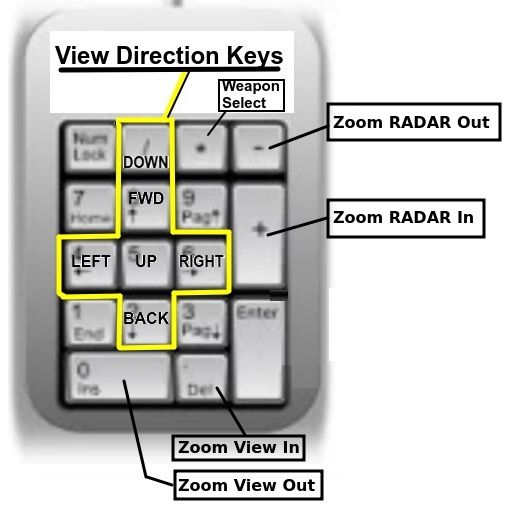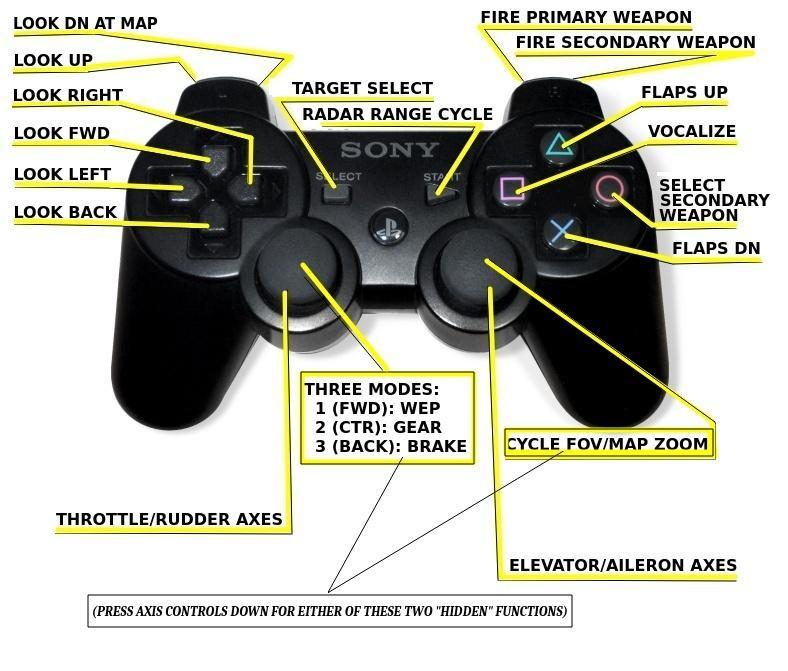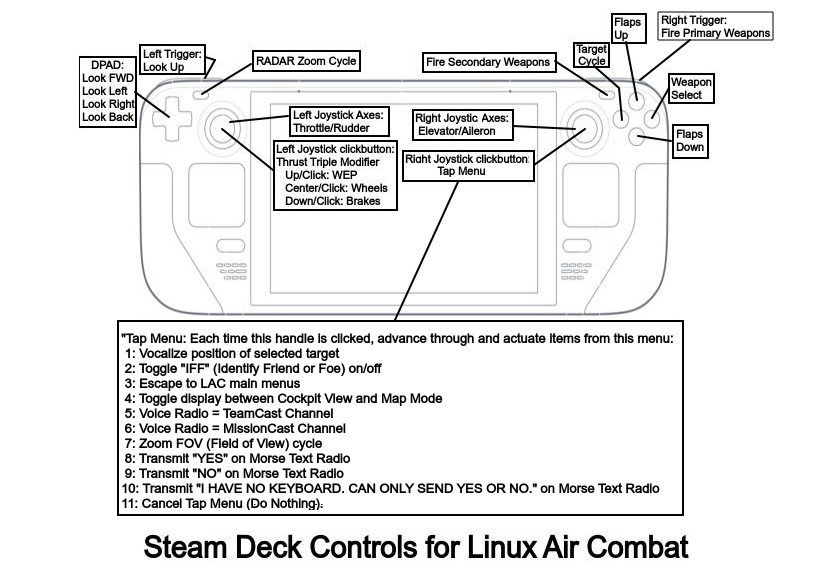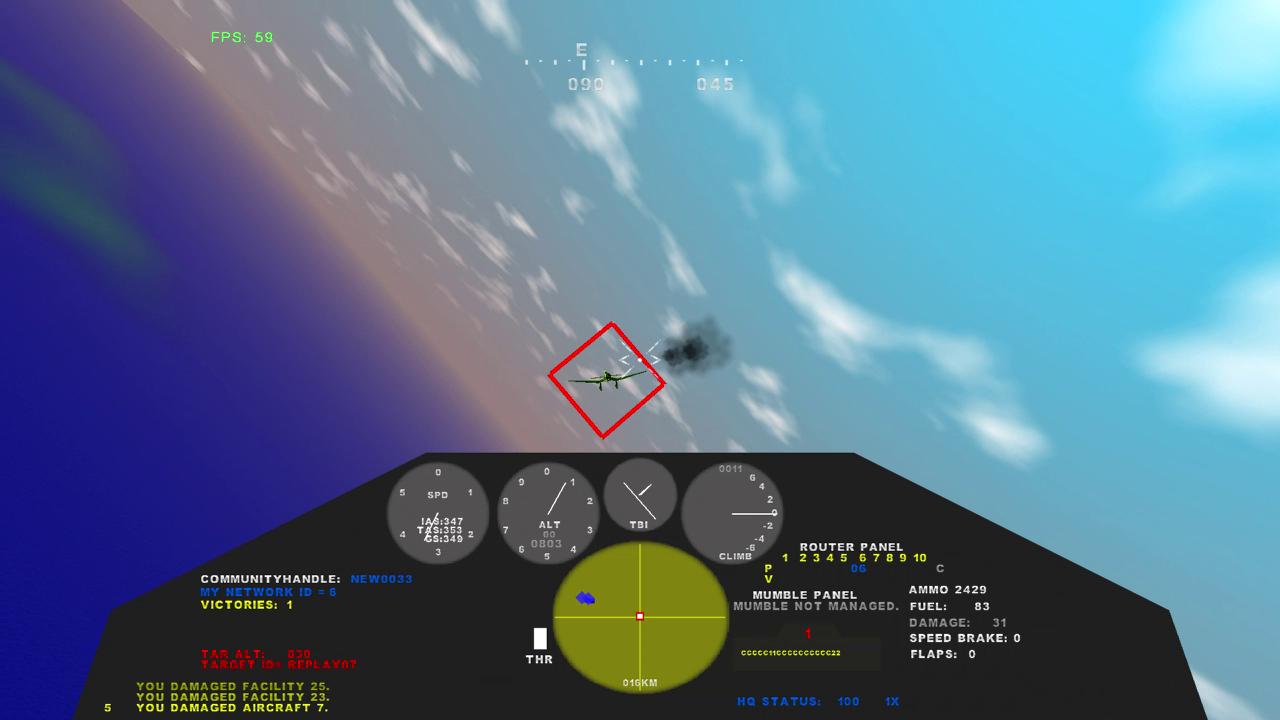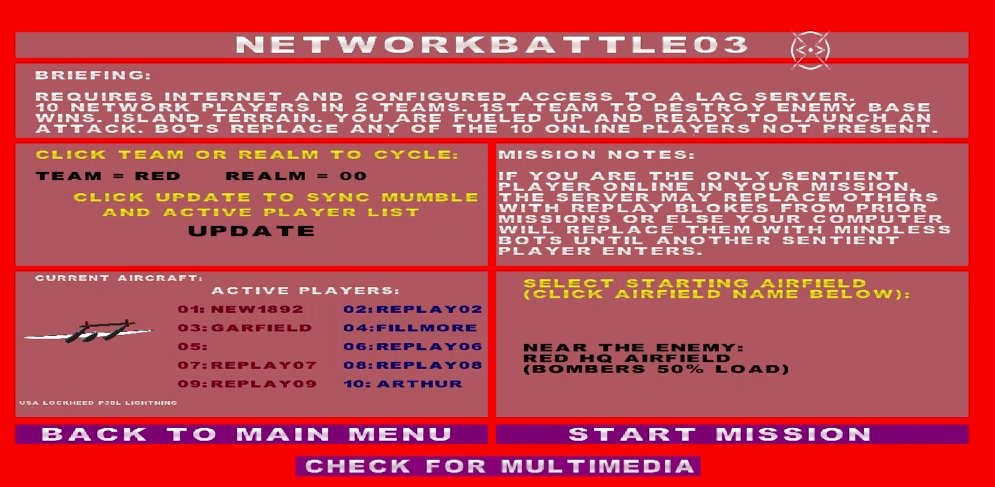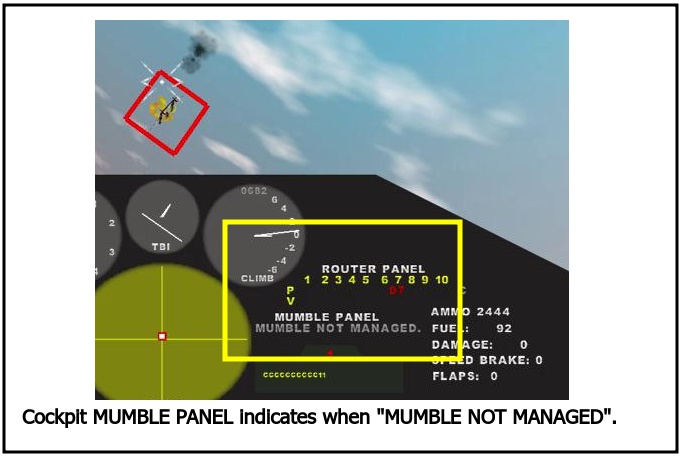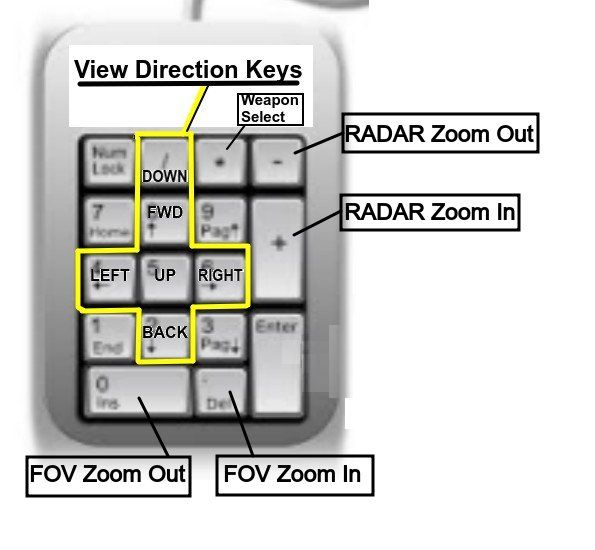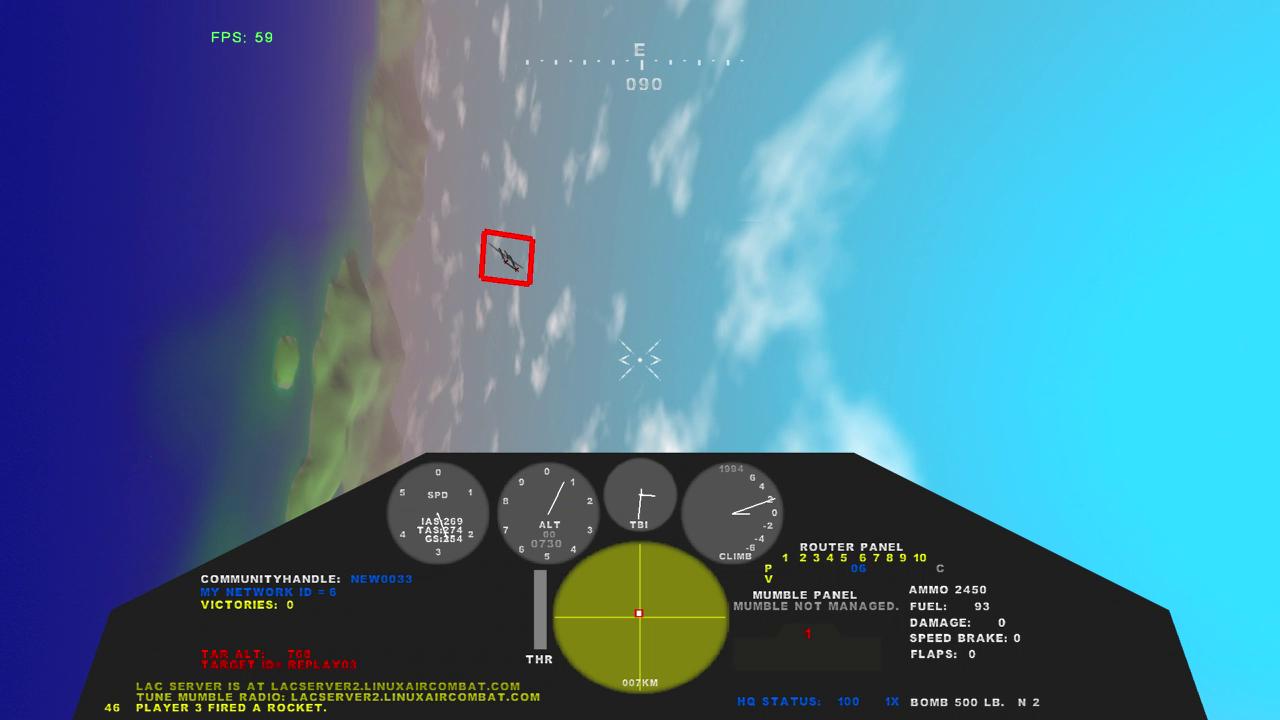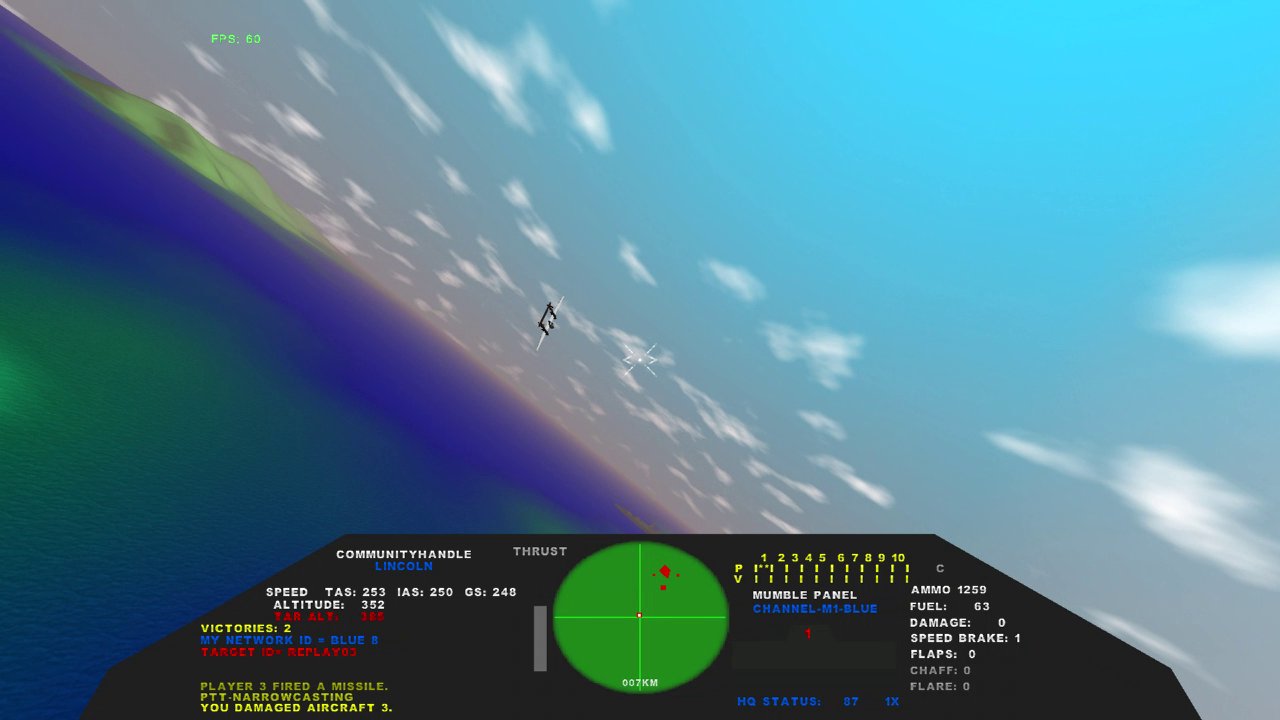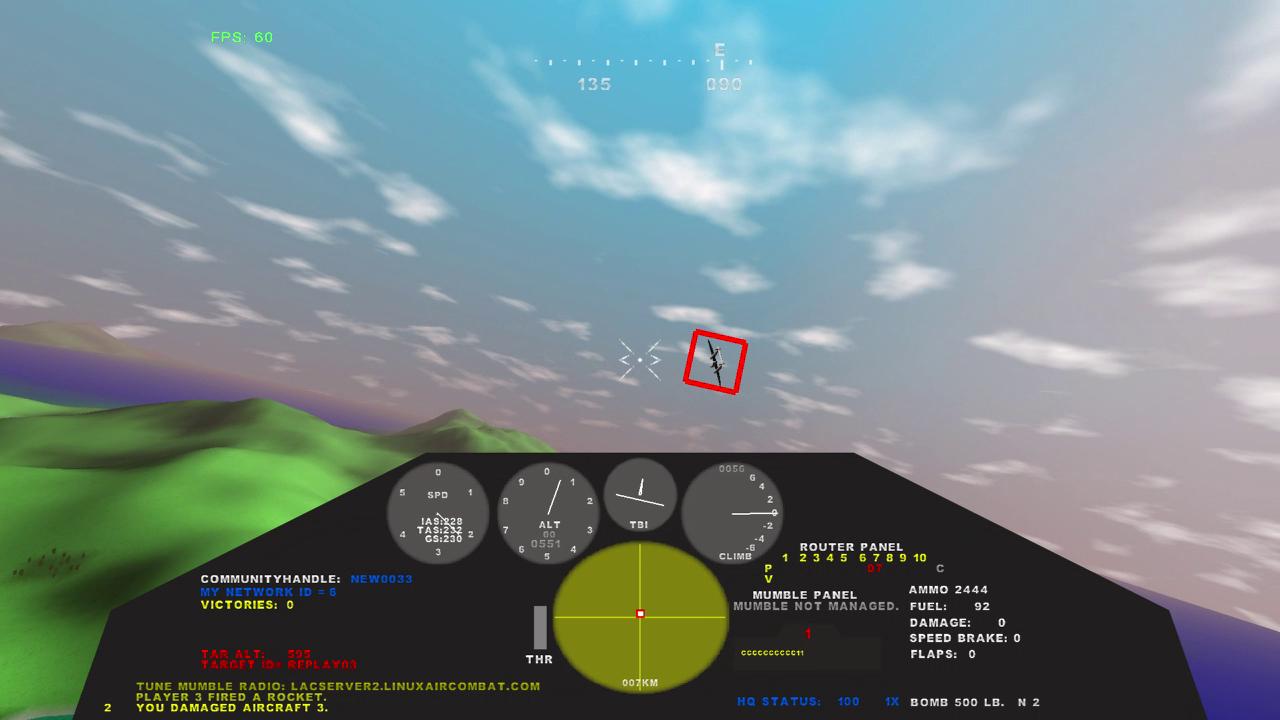Here's
a simple process that usually works well for integrating a LAC AppImage
into your desktop LINUX menus. We've broken it down into 14 very simple
steps. It may seem complex to see a 14-step process, but each of these
steps is ridiculously simple and most of them are quite obvious:
1- Download the appropriate LAC AppImage. For our
purposes, we will assume it is named "Lac948-x86_64.AppImage".
2- Mark the AppImage as "executable". One way to do this
is to enter this command into a bash shell from the same directory
holding Lac948-x86_64.AppImage:
chmod +x Lac948-x86_64.AppImage
3- copy or move the AppImage into the /usr/bin filesystem.
This will require "root" privileges. After this step you should always
find LAC's AppImage at /usr/bin/Lac948-x86_64.AppImage.
4- Create a new shell script named "LacAppImage.sh" in the
user's home directory. The contents of the script should execute
Lac948-x86_64.AppImage. For example this simple command line will work:
Lac948-x86_64.AppImage
5- Mark that new "LacAppImage.sh" shell script as
"executable". One way to do this is to enter this command into a bash
shell from the user's home directory (where the "LacAppImage.sh" shell
script is stored):
chmod +x LacAppImage.sh
6- Test that new shell script from a bash shell by issuing
this command:
./LacAppImage.sh
Linux Air Combat should start up and run correctly.
7- Activate your distro's "Edit Applications" tool (may
have a different but similar name). On many distros this is accessed by
right-clicking on the menu's start icon.
8- Highlight "Games".
9- Create a new menu item. (Often this is done by
right-clicking on "Games" and then selecting "New Item").
10- When prompted for the item name, enter text like "LAC
AppImage"
11- Designate an appropriate icon for LAC. Your distro's
"Edit Applications" tool should offer facilities to browse among many
candidate icons. If you want to download LAC's official "lac.png" icon,
you can find it here:
https://sourceforge.net/projects/linuxaircombat/files/
If you use that link to download LAC's official icon,
store it in some handy place in your filesystem and REMEMBER where you
put it so you can designate it through your distro's "Edit
Applications" tool.
12- When your distro's "Edit Applications" tool prompts
you
for the associated "command", enter "bash LacAppImage.sh" to reference
your new "LacAppImage.sh" script through the "bash" shell.
13- Save the changes you've made through your distro's
"Edit Applications" tool (there will probably be a menu item or
clickable icon for this).
14 Test the results. You should see "LAC AppImage" under
"Games" in your desktop LINUX menus, and LAC should start up when you
click there.
Thereafter you should always be able to run Linux Air
Combat from your LINUX startup menu exactly as you might expect and
exactly like any other LINUX application.